皆さんは学校での授業や、仕事などでPCを使う機会は多いでしょうか?
大学でのレポートや、来週のプレゼン資料を作成してる時に、
「なんだか煩わしいなぁ」
「もっと効率よく作業出来ないのかな?」
なんて思いながら作業することってありますよね。
その面倒くさい作業の一つ、タスクの切り替えがあります。
皆さんはWindows10からの新機能「タスクビュー」は使っていますか?
この機能を使いこなせると、今までの作業がめちゃくちゃ早くなります。
友人や上司に、「すごい作業早いな!」
と言われ、少しドヤれることも出来ますよ(笑)
目次
タスクビューで一体何が出来るの?
タスクビューでは今開いている複数のアプリケーションが一覧表示されてすぐ別のアプリに移動することが出来る機能です。
PCで何かを作成するときって、複数のアプリや、ウィンドウを開きながら作業することになりますよね?
ネットで調べ物をしながらエクセルで表を作成し、それをパワーポイントにコピーする…
その時にマウスを使ってあっち行ったり、こっち行ったりと、何回も行き来しているうちに、あぁ面倒くさい!となります。
そんな時はデスクトップ上の下側にあるこのアイコン、これを早速クリックしてみましょう!
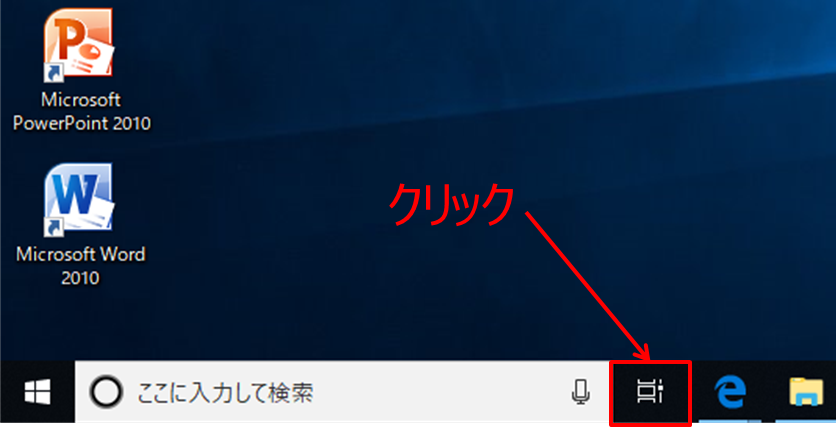
すると以下のような画面になります。
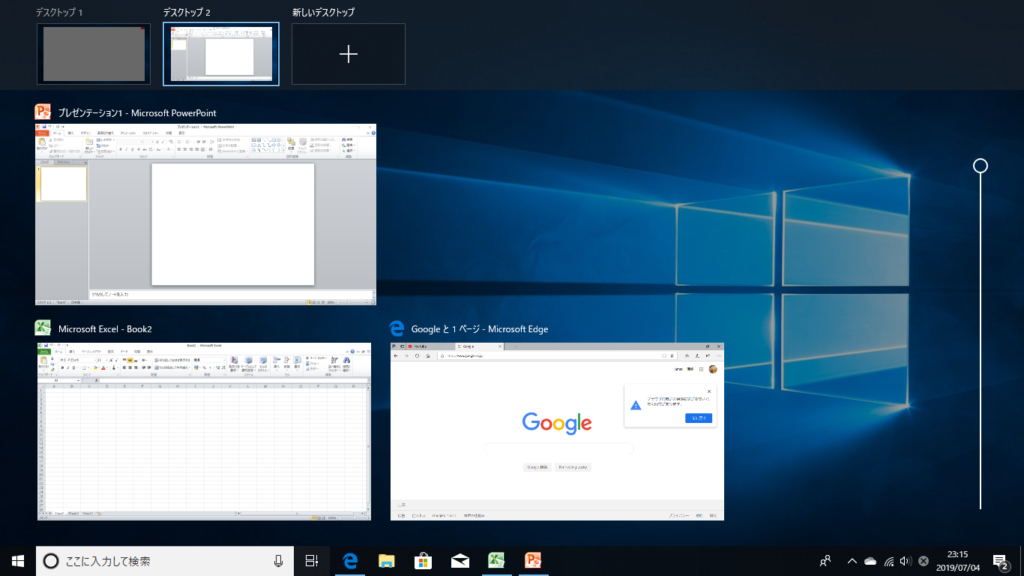
今開いてるものが全て表示されましたね!
あとは開きたいアプリをクリックするだけです。エクセルをクリックすると…
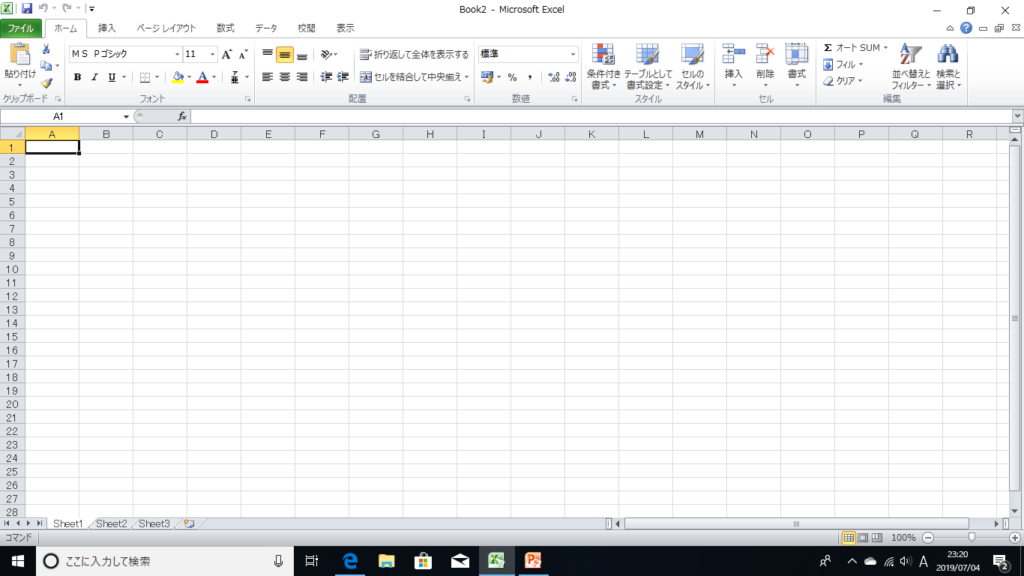
エクセルの画面になりましたね!
タスクビューのショートカットキーは〔Windows〕+〔Tab〕
ここまで、マウスを使って説明していきましたが、それじゃ今までの作業時間はそんなに変わりません。
ここからが本番です!
このタスクビューにはショートカットキーが割り当てられていて、Windowsキー(Windowsマークが書かれているあのキー)を押しながらTabキーを押すと、先ほどのタスクビュー画面になります。
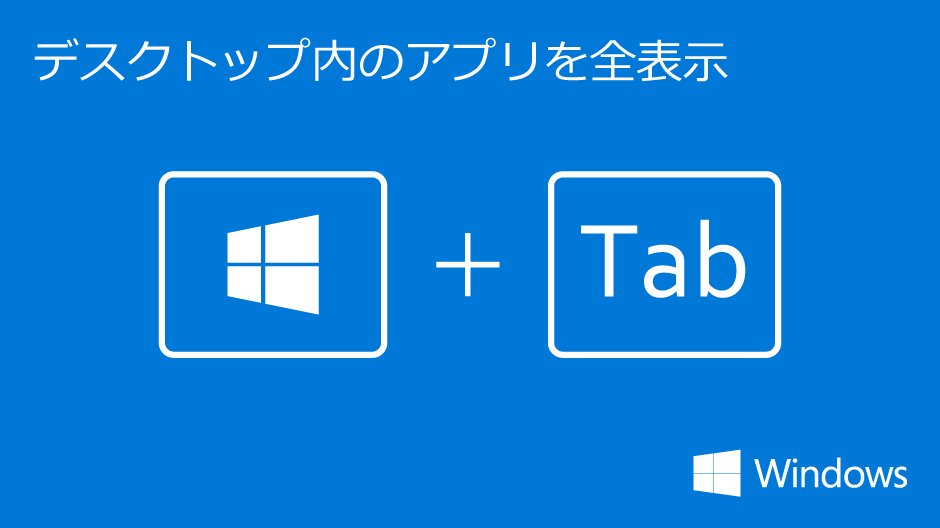
あとは選びたいアプリまで〔カーソルキー〕を使って〔Enter〕を押せば完了です。
仮想デスクトップも使ってみよう
お気づきですか?先ほどのタスクビュー画面の上側に新しいデスクトップと記されているのが…
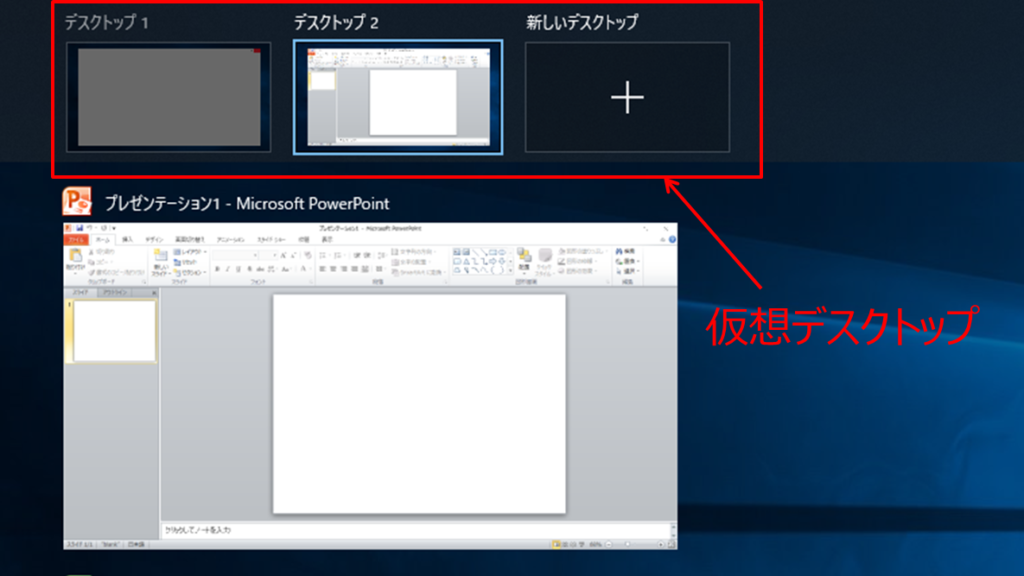
これが仮想デスクトップと言われる機能です。
一つのデスクトップに複数のアプリがあると混乱するので、タスクごとに分けて平行作業することが出来ます。
POINTこんな使い方が出来る!
あまり仕事用とプライベート用を混在したくないですよね…
そんな時に仮想デスクトップを使えば、スッキリしますよ。
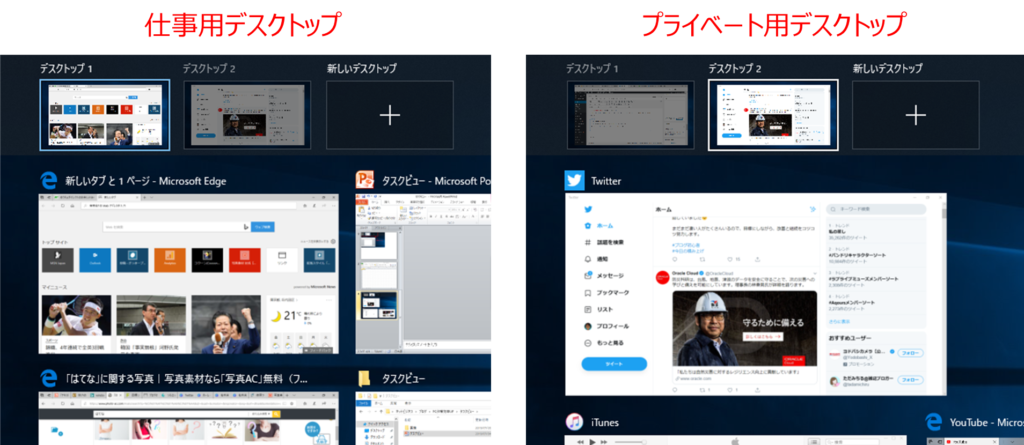
そしてこの時も是非ショートカットキーは覚えておきたいところ。
| ショートカットキー | 説明 |
| 〔Windows〕+〔D〕 | 新しいデスクトップの作成 |
| 〔Windows〕+〔Ctrl〕+〔← or →〕 | 隣のデスクトップに切り替え |
| 〔Windows〕+〔Ctrl〕+〔F4〕 | 現在のデスクトップを削除 |
実際に使っていかないと覚えないので、今少しだけ試してみて下さい!
しかし私はこちらの機能をよく使います
これまで「タスクビュー」を説明してきましたが、私自身残念ながら、複数のデスクトップを使いこなせる能力は持ってません。
ただいくつかのアプリやウインドウをすぐに変えられるだけでいいんです。
そんなシンプルな作業だけでいいならこちらも是非覚えていって下さい!
タスク切り替えを更に素早く!〔Alt〕+〔Tab〕
簡単に説明すると、今開いている複数のアプリケーションが一覧表示されてすぐ別のアプリに移動することが出来る機能です。
「あれ、さっきのタスクビューと全く同じじゃね?」
そう思われた方、まさにその通りなんですよね(笑)
では、なぜこちらを使うのかと言いますと、
移動したいアプリまでカーソルキーで合わせる手間が省けて更に時間短縮出来るからです。
詳しく説明していきますね。
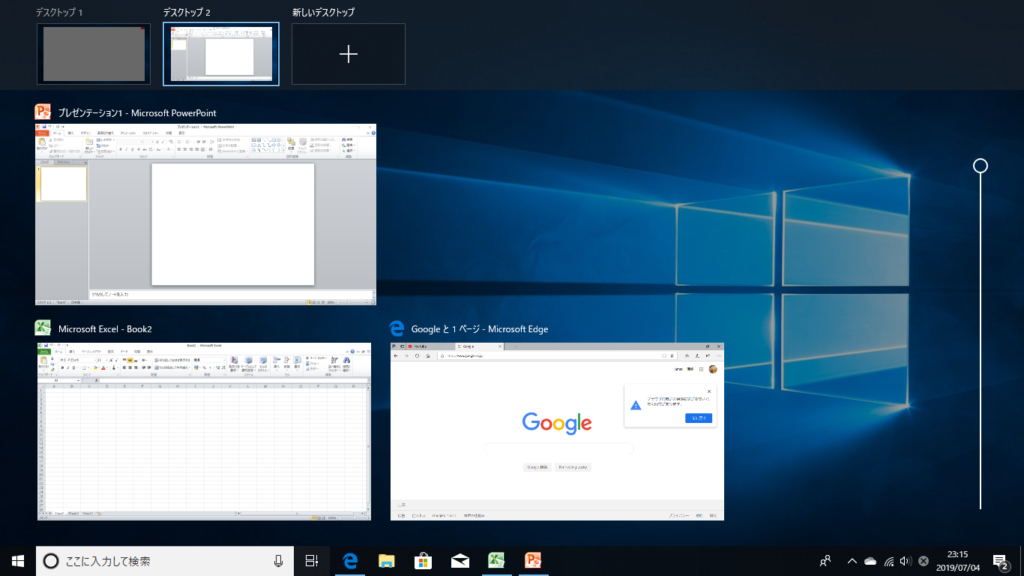
コチラが先ほどのタスクビュー画面です。
〔Windows〕+〔Tab〕を押してキーを離してもこの画面のままです。
なのでカーソルキーを使ってアプリを選択する必要があるのです。
手順で言うと…
①〔Windows〕+〔Tab〕を押す
②カーソルキーでアプリを選択
③選択したアプリに切り替わる
次に、〔Alt〕+〔Tab〕でやってみましょう。
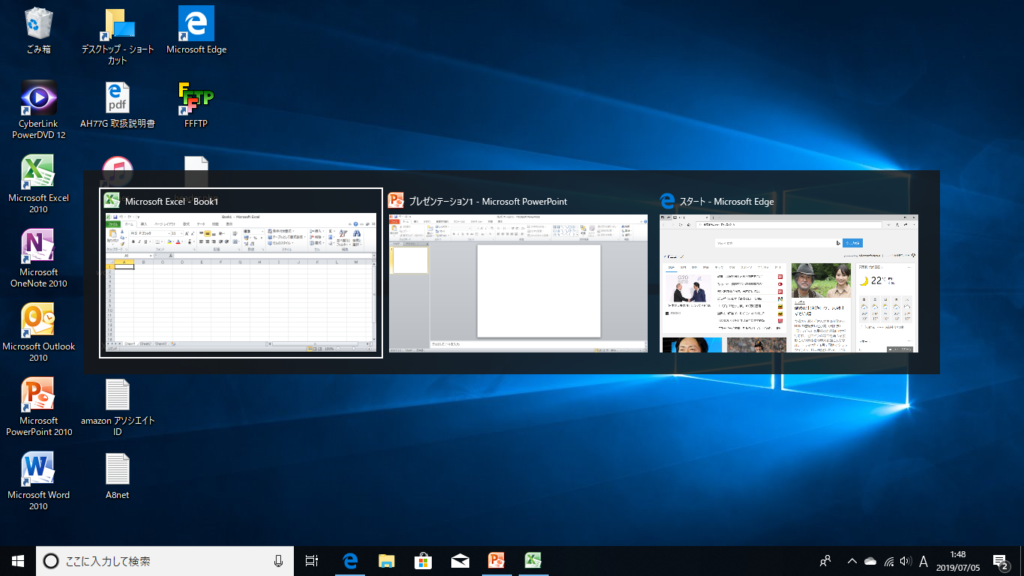
少しだけ表示の仕方が違いますね。
そして押してるキーを離してみましょう。すると、直前に開いていたアプリがすぐに切り替わります!
(この画面だとエクセルからパワーポイントにすぐに切り替わります。)
手順で言うと…
①〔Alt〕+〔Tab〕を押したらすぐに離す
②直前に開いていた画面に切り替わる
と操作が一つ省かれましたね。
これだけで更に時間短縮されます!
POINT〔Tab〕を先に押すと、Tabキー単独の機能が働くので、必ず〔Alt〕を押してから〔Tab〕を押して下さい。
そして素早く切り替えるために、「タタンッ」と押して、「パッ」とすぐに離す。
慣れるまで練習あるのみ!
また、キーを離せば直前に開いていたアプリが開きますが、そのまま〔Alt〕を押しっぱなしでカーソルキーで移動すれば、複数のアプリも切り替えられます。
タスクビューと明らかに違うのは仮想デスクトップも切り替えれるかどうかです。
なので、好みに合わせて使い分けてみてください。
まとめ
タスクビューの使い方は分かったでしょうか?
この機能を使えば、ものすごく作業が捗ります。
そしてキーボード上でほとんど完結出来るので、マウスを使う機会がぐんと減ります。
そのくらいになるまでは、最初は手こずるかと思いますが、使っていく内に慣れますので、是非マスターして、日々の資料作成に活かしてください!



コメント